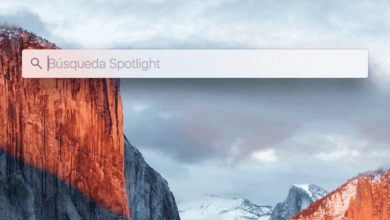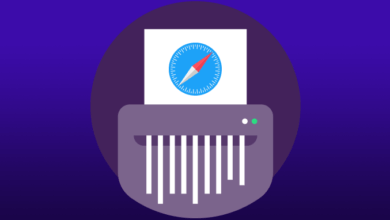Cómo borrar la caché en Mac / MacBook / iMac

Todo el mundo sabe que la regla número uno para acelerar tu Mac y acercarnos a la velocidad élite de la que nos enamoramos es borrar su caché, pero ¿qué es caché? Antes de que podamos comenzar a describir cómo completar la tarea de borrar la caché del Mac, debemos tomarnos el tiempo para comprender qué es la caché y los beneficios de borrarla. La caché es un tipo de memoria donde se almacenan los datos. Esto hace que esté disponible cuando la requieran macOS Monterey / Big Sur / Catalina / Mojave / High Sierra. La memoria caché proporciona información más rápido que otras alternativas de almacenamiento. Las cachés pueden contener datos que también se almacenan en otro lugar de tu Mac, lo que lleva a la duplicación. Almacena datos técnicos cuando se utiliza un navegador o aplicación, o se realiza una operación del sistema.
La caché tiene la capacidad de recordar una función anterior, lo que significa que la próxima vez que se requiera se puede repetir más rápido. Mientras que una caché mejora la velocidad a la que se accede a los datos ubicados en la caché, cuando la caché está sobrecargada, ralentiza el rendimiento del Mac, lo que genera frustración y aumenta el tiempo necesario para completar proyectos. Ahora que hemos explicado brevemente qué es una caché y su propósito, debes tener en cuenta que borrar las cachés del Mac regularmente puede mejorar el rendimiento de tu máquina.
Tipos de caché ubicados en macOS / Mac OS
En cada máquina Mac, hay tres tipos diferentes de caché, cada uno con una función diferente. Estos son:
- Caché del navegador: incluso los usuarios de Mac más básicos sabrán que aquí es donde el navegador almacena información sobre el sitio web visitado y los datos extraídos de esos sitios web. Borrar esta caché específica tiene dos beneficios. La primera, con la que muchos están familiarizados, es que asegura la privacidad y la segunda es que libera espacio de almacenamiento.
- Caché del sistema: estos son datos creados por los archivos y operaciones del sistema de macOS.
- Caché de aplicaciones: este tipo de caché contiene datos que se obtienen del uso de aplicaciones. Estos incluyen aplicaciones de terceros, así como aplicaciones creadas por desarrolladores, Apple.
Ahora, veamos cómo borrar la caché en macOS.
Cómo borrar la caché en Mac
Método 1. Cómo borrar la caché de Mac manualmente
Limpiar la caché de Mac manualmente significa ir a la caché y eliminar su contenido. Este método se aplica a las cachés del sistema y de las aplicaciones, pero el proceso para eliminar la caché del navegador es completamente diferente.
Paso 1: Abre el Finder y luego selecciona Ir.
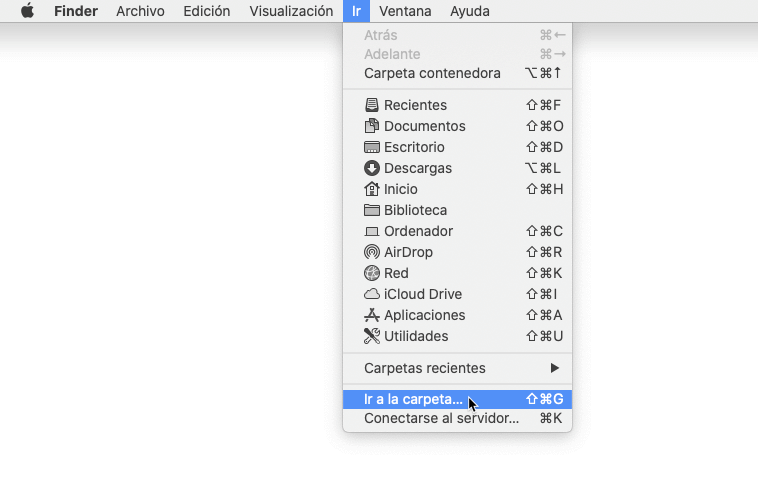
Paso 2: Haz clic en Ir a la carpeta y escribe: ~ / Library / Caches /.
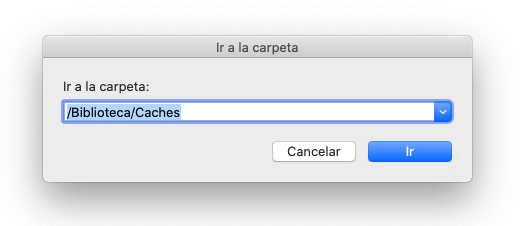
Paso 3: Verás todos los archivos de caché almacenados en el Mac. Para eliminar cachés específicas, búscalas en la carpeta seleccionada y elimínelas. Por ejemplo, para eliminar archivos de caché de Safari, abre la carpeta com.apple.safari, busca cache.db y elimínalas.
Este método funciona, pero tiene algunas desventajas. La primera es que no puedes estar seguro de cuáles deberías eliminar y cuáles deberías dejar. Existe el riesgo de que, si eliminas algunos cachés, el Mac se bloquee o se bloquee el sistema con frecuencia. El espacio que ocupan las cachés tampoco está muy claro y la eliminación de algunos archivos puede no servir para mejorar la velocidad del Mac.
Paso 4: Vacía la papelera para crear espacio adicional en el disco duro del Mac eliminando completamente las cachés. ¿Cómo se vacía la papelera? Mantén presionada la tecla de control y haz clic en el icono de la Papelera en el dock. Elige «Vaciar Papelera», muy fácil.
Método 2. Cómo borrar las cachés de Safari / Chrome
Al utilizar Internet, se almacena una gran cantidad de información en la memoria caché del navegador. Los datos temporales del sitio web de esta tienda para una navegación más rápida cuando se vuelve a visitar un sitio web. Lo más probable es que estés más familiarizado con las denominadas «cookies». Borrar esta caché eliminará el historial del navegador y esto protegerá tu privacidad y también liberará espacio de almacenamiento en Mac. Recomiendo encarecidamente hacer esto con regularidad mediante el uso de sitios web de banca en línea y otros sitios web que requieren que ingreses información personal y financiera.
Todos los navegadores son diferentes y también lo es el proceso de borrar su caché designado. En Safari, deberás buscar en la sección Privacidad mientras que en Chrome, puedes encontrar esto en la configuración de Chrome.
Para borrar la caché del navegador Safari en Mac
Paso 1: Abre el navegador y busca Safari en el menú superior.
Paso 2: Haz clic en Preferencias.
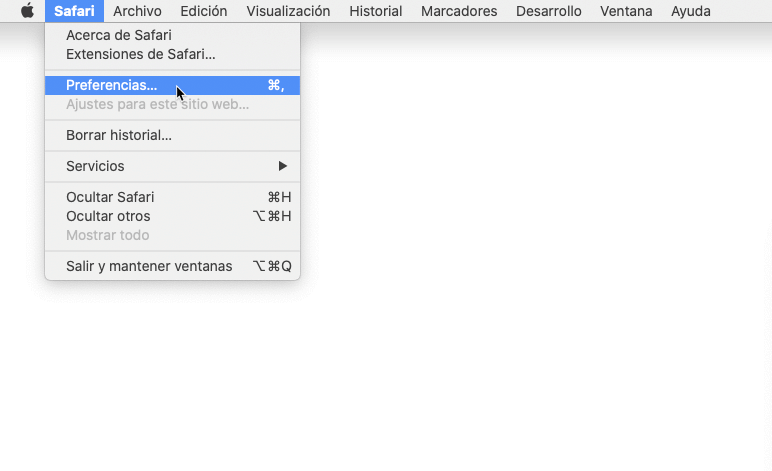
Paso 3: Haz clic en la pestaña Avanzado.
Paso 4: Habilita el Mostrar el menú de Desarrollo en la barra de menús.
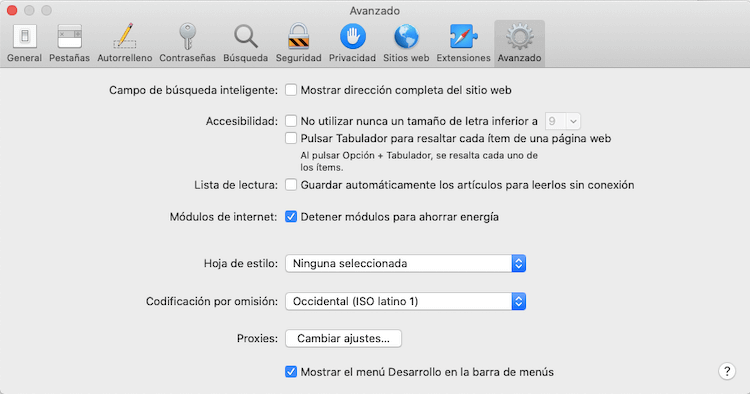
Paso 5: Va a Desarrollar en la barra de menú y vacía las cachés seleccionadas.
Para borrar la caché del navegador Chrome en Mac
Paso 1: Abre el navegador y busca el icono de tres puntos en la esquina superior derecha. Haz click en eso. Selecciona Configuración.
Paso 2: En el menú de la izquierda, haz clic en Historial, luego selecciona Borrar datos de navegación.
Paso 3: De forma predeterminada, todas las opciones están seleccionadas.
Paso 4: Elige el comienzo de los tiempos y haz clic en el botón Borrar datos.
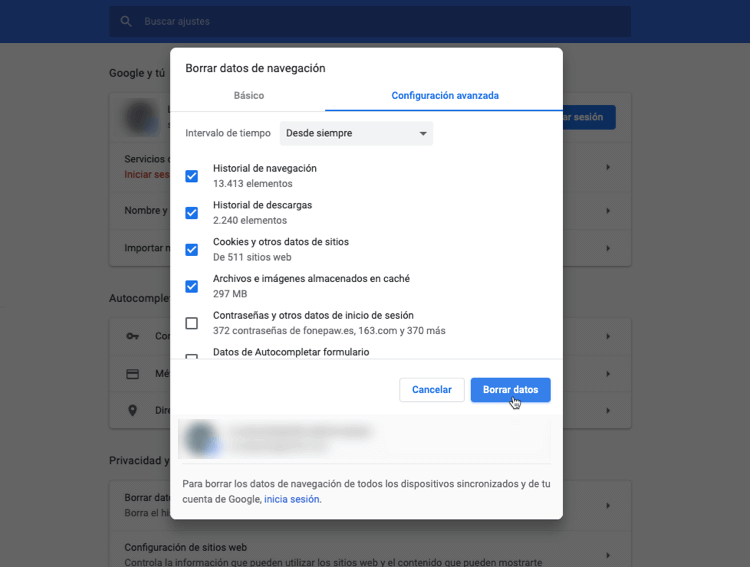
Método 3. Cómo eliminar la caché en Mac con un clic (simple y rápido)
La limpieza manual de cachés puede llevar mucho tiempo y ser repetitiva. Es un proceso altamente técnico. Para borrar la caché en macOS rápidamente, puedes utilizar fácilmente software de terceros. Hay muchas opciones pero si eliges CleanMyMac X, te satisfará sin falta. Localizará las cachés rápidamente y solo eliminará aquellos que no sean vitales para el funcionamiento diario del Mac. Solo eliminará los archivos innecesarios y, en general, eliminará más archivos de los que podrías hacer si intentaras este proceso tú mismo. Con CleanMyMac, puedes borrar todos los tipos de caché al mismo tiempo, lo que te ahorra mucho tiempo. Y CleanMyMac es compatible con todos los modelos de Mac, como MacBook Air / Pro, Mac mini e iMac.
Paso 1: Abre la aplicación CleanMyMac.
Paso 2: Haz clic en Limpieza inteligente.
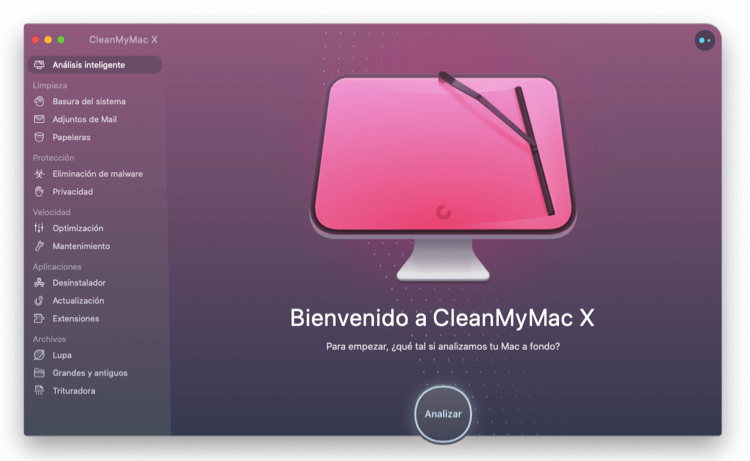
Paso 3: Verás un botón de escaneo grande. Haz click en eso.
Paso 4: Espera a que finalice el escaneo y haz clic en Analizar.
Los pasos que he descrito anteriormente borran las cachés del sistema pero no borran las cachés del navegador. Para limpiar los archivos innecesarios del navegador, sigue los pasos que se describen a continuación.
Paso 1: Abre la aplicación CleanMyMac. Va al Módulo de privacidad y elige el navegador cuyo caché deseas borrar.
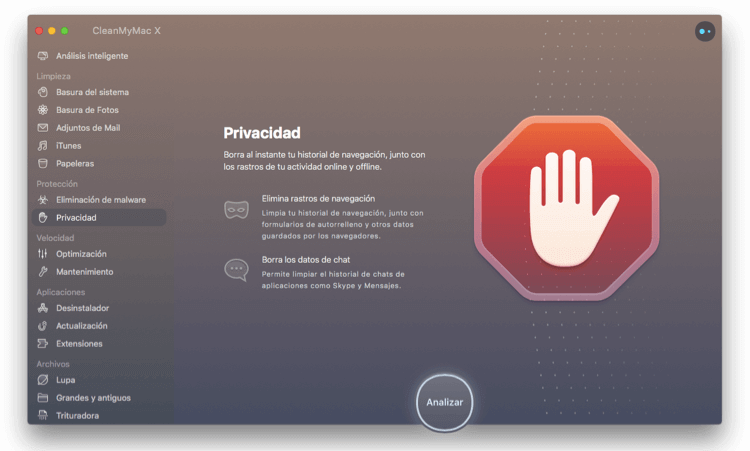
Paso 2: Haz clic en Eliminar para limpiar el navegador.
Cuando notes por primera vez que la velocidad y el rendimiento de tu Mac disminuyen, existen muchas soluciones. De lejos, lo mejor es borrar la caché en Mac. Esto proporcionará un mayor espacio de almacenamiento que se puede utilizar para hacer que las operaciones de Mac sean más eficientes. Cuando decides borrar la caché, hay dos opciones: manual o el uso de software de terceros como CleanMyMac X. Esta última es la opción preferida, porque es un método más rápido y solo elimina los archivos que no son necesarios. Con CleanMyMac X, no hay riesgo de eliminar archivos importantes que podrían afectar el rendimiento de tu Mac. ¿Por qué no lo pruebas?