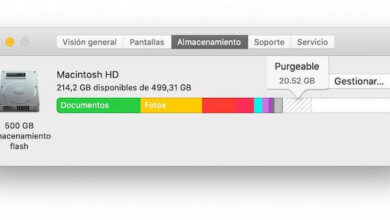¿MacBook se queda con pantalla negra? 5 pasos para volverlo a normalidad
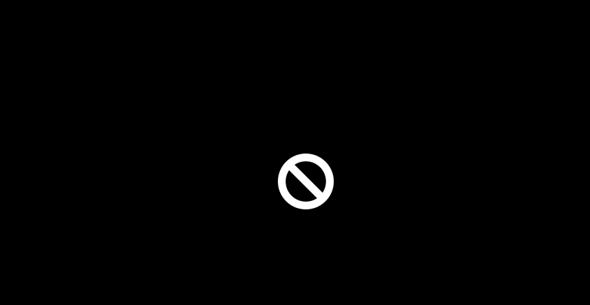
Aunque nunca has sido un usuario de Windows, deberías haber escuchado la frase «pantalla negra de la muerte» (BSOD) o algo similar. También puedes haber pensado que Mac no tenía nada similar … hasta ahora.
Para MacBook Pro / Air, iMac y Mac mini, la pantalla negra no es una sentencia de muerte, pero es realmente una molestia y arruina cualquier actividad en la que estabas involucrado anteriormente. Es exactamente el tipo de problema que hace que las cosas se detengan mientras se está frustrantemente impredecible, por lo que hemos recopilado algunas formas que te ayudarán a solucionarlo.
Posibles causas a pantalla negra de Mac
Problemas de energía
Puede parecer algo obvio, pero los problemas de energía son la razón más común por la que la pantalla de tu Mac está en blanco. Ya sea que se trate de una batería defectuosa o de un cable de carga defectuoso que te deja caer en la trampa de la pantalla negra, este es siempre un buen lugar para comenzar a buscar.
Despertar del sueño
Los problemas de pantalla negra son más comunes al despertar tu MacBook del modo de reposo. No está claro si se trata de un problema de Apple o del usuario, pero generalmente se describe como cuando se abra la tapa de tu Mac, la pantalla se niegue a activarse. Aunque parezca que tu computadora se ha encendido (a través del indicador de actividad, ventiladores o ruidos), la pantalla permanece en blanco. La causa de este escenario sigue sin estar clara, pero es una situación bien reconocida.
Permisos de disco rotos o elementos de inicio de sesión
A veces, la causa de que tu Mac se apague o incluso no permita que tu computadora portátil se inicie normalmente se debe a problemas de permisos de disco roto; Mientras que otras veces, el culpable son ciertas aplicaciones que se cuelan en la lista de inicio automático y afectan el arranque de tu MacBook. Si ese es el caso, tendrás que verificar esos problemas y solucionarlos.
Error de software / aplicación
Todo el mundo quiere echarle la culpa a un problema técnico. Es una respuesta simple a un problema aparentemente irresoluble, especialmente si estás arrancando con una pantalla negra o algo igualmente exasperante. Sin embargo, algunos errores conocidos podrían estar causando el problema, por lo que esta es una posible causa válida. Asegúrate de consultar los canales oficiales de Apple, como la lista de actualizaciones de seguridad o el Foro de la comunidad de Apple, para saber si este es tu caso.
Qué hacer si mi Mac enciende pero la pantalla se queda en blanco
En esta sección, te mostraremos cómo volver una pantalla negra que no responde a la normalidad.
Paso 1: Comprueba la potencia de batería
Si tu MacBook se estaba cargando anteriormente, asegúrate de que el enchufe no se haya sacado repentinamente de la pared o que alguien se haya tropezado con el cable. También debes verificar los ciclos de la batería para ver si es necesario reemplazarla.
Para hacer esto, va al menú de Apple en la parte superior izquierda de tu Mac y selecciona «Acerca de este Mac», luego «Informe del sistema». Una vez que se abre el informe, selecciona «Alimentación» en el lado derecho.
Desde el panel de información de la batería, mira hacia abajo hasta que encuentres el número de ciclos y la condición de tu batería. Si dice «Reparar batería», es hora de considerar comprar una batería nueva para tu MacBook Pro.
Si no puedes comprar una batería en este momento o necesitas una solución mientras tanto, mantener tu MacBook conectada debería proporcionarle un alivio temporal. Si bien reduce la capacidad de trabajo de tener una computadora portátil, es solo una solución temporal.
Paso 2: Reinicia el MacBook
Si no es la batería (o si no puedes acceder al informe del sistema en este momento para verificar), tu siguiente mejor solución es reiniciar la máquina. Puedes hacer esto de dos formas diferentes:
- Usa las teclas CNTRL + EJECT para abrir el cuadro de diálogo, luego presiona ENTER incluso si no puedes ver el cuadro de diálogo ya que «Apagar» se selecciona automáticamente. Luego, presiona el botón de encendido nuevamente una vez que la computadora haya terminado de apagarse para reiniciarla.
- CNTRL + CMND + EJECT activará automáticamente un reinicio.
- Mantén presionado el botón de encendido durante 5 segundos para que se apague. Espera 15 segundos y presiónalo una vez más para reiniciar.
Tu MacBook debería reiniciarse a su estado normal, resolviendo el problema de la pantalla negra.
¿No funcionó? Continúa con el siguiente paso que se indica aquí para obtener un patrón de clave especial que podría funcionar.
Paso 3: Pruebe una secuencia de teclas conocida
Algunos usuarios han informado que una secuencia de teclas específica extraída de las profundidades del foro MacRumors ha ayudado a resolver sus problemas de arranque de pantalla negra, por lo que vale la pena intentarlo. Esto es lo que tienes que hacer:
- Presiona el botón de encendido una vez, que normalmente muestra un cuadro de diálogo de apagado (no podrás verlo con una pantalla negra).
- Presiona «S», la tecla de acceso rápido para enviar tu Mac a dormir.
- Mantén presionado el botón de encendido para forzar un apagado completo.
- Espera unos 15 segundos antes de volver a presionar el botón de encendido para reiniciar.
Y listo, tu MacBook debería iniciarse normalmente en lugar de con una pantalla negra.
Paso 4: Restablece la NVRAM / PRAM
Si sigue teniendo problemas incluso después de probar varios métodos o si el problema vuelve a ocurrir, puede ser el momento de tomar medidas un poco más drásticas. Restablecerás la NVRAM / PRAM en tu Mac. A continuación, te indicamos cómo hacerlo.
- Apaga tu Mac.
- Presiona el botón de Encendido. Una vez que escuches el timbre de inicio, mantén presionado CMND + OPT + P + R.
- Mantenlos presionados hasta que escuches otro timbre de inicio, luego suéltalos.
Tu Mac debería arrancar normalmente ahora, aunque es posible que hayas perdido algunos ajustes en el camino, así que asegúrate de verificar las preferencias del sistema para ver si tus opciones de pantalla, fecha / hora y disco están en orden.
Paso 5: Verifica y repara los permisos del disco
Como dije, una de las causas de la pantalla negra se debe a permisos de disco rotos. Afortunadamente, es fácil de diagnosticar y corregir.
Todo lo que necesitas es ejecutar CleanMyMac X en tu Mac. Abre la aplicación, va a Mantenimiento > Reparar permisos de disco, haz clic en «Ejecutar» y estará todo listo.

Paso 6: Verifica si hay problemas o errores en la aplicación
Nuevamente, la mejor manera de identificar esas aplicaciones sospechosas es ejecutar CleanMyMac X. En la sección Extensiones, marca Agentes de inicio y Elementos de inicio de sesión. Si encuentras algunas aplicaciones que se inician automáticamente (a menudo sin tu consentimiento), no dudes en desactivarlas o eliminarlas.
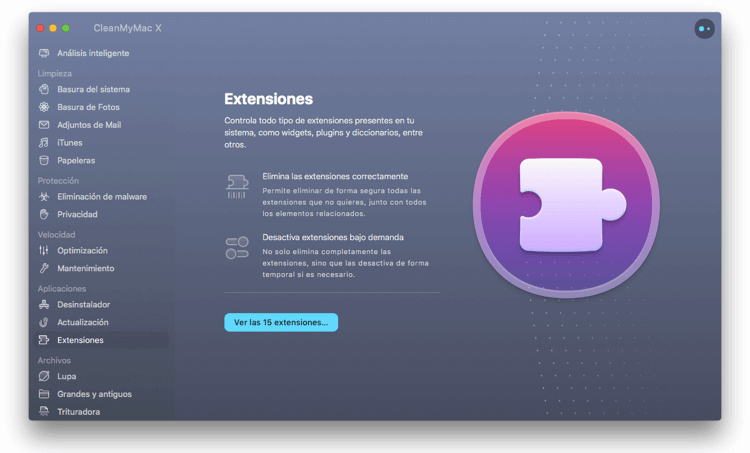
Últimas palabras
Las pantallas negras nunca son divertidas. Además de la frustración interminable, reiniciar y perder potencialmente tus archivos no son agradables, por lo tanto, esperamos que esta guía pueda ayudarte a aliviar el problema de la pantalla negra.