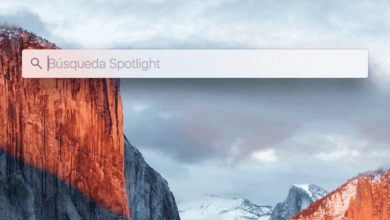Cómo borrar la caché de DNS en Mac [cada versión de macOS]
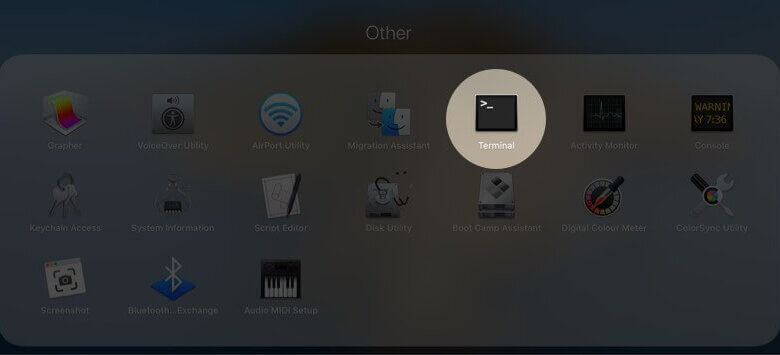
Si eres un administrador de red, desarrollador web o administrador de sistema de Mac, es posible que debas vaciar la caché de DNS en macOS por varias razones. Especialmente, si deseas que un servidor de nombres se resuelva correctamente o que tu sistema individual detecte un cambio en la dirección DNS.
Además de las razones anteriores, si has alterado el archivo / etc / hosts y necesitas que las modificaciones surtan efecto sin reiniciar el Mac, entonces puede que sea necesario volcar y restablecer las cachés de DNS.
Cómo borrar la caché de DNS en Mac
- Restablecer la caché de DNS no es igual en todas las versiones de Mac OS X. Si eres un usuario de Mac durante un período más largo, es posible que sepas que este proceso en OS X Yosemite es similar a algunas otras versiones anteriores. Esto probablemente se deba a que el discoveryd reemplazó mDNSResponder y luego volvió a cambiar a mDNSResponder una vez más.
- A pesar del cambio, vaciar la caché de DNS sigue siendo un comando de terminal en Yosemite, pero hay una pequeña diferencia según la versión exacta del sistema operativo que estés utilizando.
- Puedes borrar el DNS de unidifusión o el DNS de multidifusión, o ambos. Si estás intentando restablecer todas las cachés de DNS en el Mac, es posible que debas considerar borrar ambos como una medida adecuada.
Si deseas vaciar la caché de DNS de una manera más rápida y sencilla, CleanMyMac X es la mejor opción para ti. CleanMyMac es una aplicación de utilidad diseñada para limpiar, optimizar y mantener tu Mac y también puede vaciar la caché de DNS con unos pocos clics. Es compatible con macOS 10.8 y superior, incluidos Big Sur y Monterey, y es compatible con todas los Mac, como MacBook Air, MacBook Pro, Mac mini e iMac. Solo necesitas: Inicia CleanMyMac > Haz clic en Mantenimiento en el menú de la barra lateral > Selecciona Vaciar caché de DNS > Haz clic en Ejecutar. Ahora ya has limpiado la caché de DNS en tu Mac.

Vaciar la caché de DNS en macOS Sierra o macOS High Sierra
Para borrar la caché de DNS en macOS Sierra y macOS High Sierra, debes usar un nuevo comando.
Paso 1. En primer lugar, debes abrir la aplicación Terminal.
Simplemente busca Terminal usando la búsqueda de Spotlight o dirígete a Finder > Aplicaciones > Utilidades.
Paso 2. Ahora, debes ingresar la sintaxis de comando que se indica a continuación.
sudo killall -HUP mDNSResponder; digamos que la caché de DNS se ha vaciado
Paso 3. Ahora, presiona la tecla Retorno / Intro > A continuación, ingresa la contraseña de administrador.
Es importante para la privacidad de sudo.
Ahora, debes esperar unos momentos hasta que la caché de DNS se vacíe por completo. Una vez hecho esto, una alerta de audio verbal confirmará que la caché de DNS se vacía en tu Mac. En caso de que el comando mencionado anteriormente no haya funcionado para restablecer la caché de DNS, usa esta alternativa.
Paso 1. Abre Terminal e ingresa el siguiente comando.
sudo killall -HUP mDNSResponder;sudo killall mDNSResponderHelper;sudo dscacheutil -flushcache;say MacOS DNS cache has been cleared
Paso 2. Ingresa la contraseña del sistema y presiona la tecla Enter / Return.
¡Eso esta terminado!
Borrar la caché de DNS en Mac OS X Yosemite o El Capitan
Desde OS X 10.10.4 en adelante, con la inclusión de 10.11, Apple ha descartado discoveryd y lo ha sustituido por mDNSResponder. Como resultado, para vaciar las cachés de DNS en OS X Yosemite y Mac OS X El Capitan, y probablemente en futuras versiones, la siguiente es la cadena de comando:
sudo dscacheutil -flushcache;sudo killall -HUP mDNSResponder; say cache flushed
El uso del comando anterior borra todas las cachés de DNS para OS X 10.10.4 y posteriores.
Al ser un usuario de Mac durante mucho tiempo, es posible que recuerdes que esta cadena de comandos es esencialmente lo que funcionó en la versión anterior a Yosemite. Sin embargo, las versiones de OS X Yosemite anteriores a 10.10.4 emplearán una cadena de comando diferente como se menciona a continuación.
Para restablecer la caché, debes usar la Terminal. Busca la aplicación Terminal en / Aplicaciones / Utilidades / o ábrela con Spotlight. Apunta tanto a UDNS (Unicast DNS) como a MDNS (Multicast DNS) con dos comandos diferentes para vaciar completamente todas las cachés de DNS en la versión más reciente de OS X.
Borrar caché MDNS
- OS X Yosemite y versiones posteriores: sudo killall -HUP mDNSResponder
- OS X v10.10 a v10.10.3: sudo discoveryutil mdnsflushcache
- Presiona la tecla de retorno e ingresa la contraseña de administrador cuando se te solicite.
Borrar caché UDNS
sudo discoveryutil udnsflushcaches
En otra ocasión, presiona la tecla de retorno e ingresa la contraseña de administrador cuando se te solicite. En el segundo comando, las cachés están en plural, una variación de sintaxis pequeña pero crucial.
Vaciar y restablecer todas las cachés de DNS en OS X Yosemite
Si lo deseas, también es posible unir los dos comandos. El siguiente comando se anunciará en voz alta cuando borre las cachés:
sudo discoveryutil mdnsflushcache; sudo discoveryutil udnsflushcaches; say flushed
Sin lugar a dudas, las cachés MDNS y UDNS son diferentes, pero puedes suponer que ambos comandos son necesarios para que la caché DNS funcional se borre realmente en OS X Yosemite. Para sus propios requisitos, si solo necesitas borrar uno u otro, es completamente posible.
Cabe destacar que OS X Yosemite ha pasado de mDNSResponder. Por lo tanto, no es necesario que elimines el proceso mDNSResponder para actualizar las cachés de DNS como en versiones anteriores de Mac OS X.
En caso de que estés utilizando una versión anterior de OS X como Mavericks, Mountain Lion o Lion, los comandos para limpiar el DNS serán diferentes. A continuación, vamos a mencionar los comandos de Terminal para las versiones anteriores de Mac OS X, echa un vistazo.
Vaciar la caché de DNS en OS X Mavericks, Mountain Lion y Lion
El siguiente comando te facilitará restablecer la caché de DNS en OS X v10.9.5 y versiones anteriores:
sudo killall -HUP mDNSResponder
Si estás utilizando Mac OS X Snow Leopard, los comandos de Terminal para el mismo se encuentran a continuación, compruébalo.
Vaciar la caché de DNS en Mac OS X Snow Leopard
Simplemente copia y pega el comando que se proporciona a continuación para restablecer la caché de DNS en OS X v10.6 a v10.6.8:
sudo dscacheutil -flushcache
Cómo verificar los detalles de la caché de DNS en OS X El Capitan o Yosemite
Mientras cambia el DNS, si deseas saber qué está almacenado en caché en ese momento, puedes usar los comandos de la siguiente manera:
Obtener estadísticas de caché UDNS
sudo discoveryutil udnscachestats
Además, puedes recuperar detalles sobre la caché DNS de multidifusión con el siguiente comando:
sudo discoveryutil mdnscachestats
Ambos comandos mencionados anteriormente ofrecen información como el número de entradas de DNS almacenadas en caché, proporcionando una cuenta de detalles de la siguiente manera:
- Estadísticas de caché de UDNS: 1250 de 1900 en caché
Si ejecutas los comandos antes y después de ejecutar las variaciones de flushcache, descubrirás que deben restablecerse a 0 entradas de caché, como se indica a continuación:
- Estadísticas de caché de MDNS: lo0: 6 de 7500 en caché
Cómo saber si se ha producido un cambio
Una vez que borres la caché, si deseas saber si realmente la IP o el servidor de nombres se ha cambiado, utiliza el comando «dig» con la URL como se indica a continuación:
dig techmapa.com
dig y nslookup son bastante similares, pero con la excepción de que dig da mejores resultados al incluir información adicional. Proporciona detalles como el servidor DNS configurado que se utiliza para acceder al dominio, una marca de tiempo y el tiempo de consulta incluido; Todos estos detalles son útiles para solucionar problemas del servidor de nombres.