Cómo grabar directos en Twitch para verlos más tarde en PC
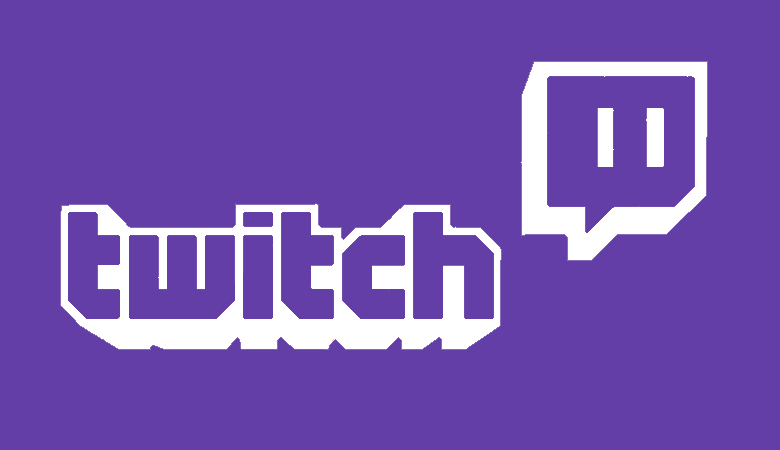
¿Estás buscando grabar las transmisiones o clips de Twitch para compartir luego como guía o meme? Mantener y compartir segmentos de una transmisión de Twitch no es una tarea muy difícil. Esta es la mejor manera de hacerlo. Comencemos con la opción más simple: habilitar el modo de video bajo demanda (en inglés video on demand, VOD) en Twitch.
Cómo grabar directos en Twitch con VOD
VOD es una opción que Twitch ofrece a los streamers para que puedan guardar partes de su transmisión en el almacenamiento para un acceso posterior y una fácil visualización para sus fanáticos. Si aún no has probado esta herramienta de Twitch, es la forma más fácil de convertir las transmisiones en videos a largo plazo. A continuación, te indicamos cómo habilitarla.
Paso 1: Inicia sesión y visita Tablero de creador. Una vez aquí, selecciona el icono de tres líneas en la parte superior izquierda de la ventana para abrir la configuración.
Paso 2: En el menú, elige Preferencias, luego selecciona Canal. Esto te llevará a la página de configuración del canal. Una vez allí, selecciona tu icono de perfil en la esquina superior derecha para abrir otro menú. Aquí, elige Configuración, luego Canal y videos.
Paso 3: En la sección Canal y videos, busca el encabezado que dice Preferencias y Clave de transmisión o una redacción similar (el formato a veces cambia con las actualizaciones de Twitch). Aquí, verás una opción para Guardar emisiones anteriores. Asegúrate de que el control deslizante aquí esté encendido para habilitar el almacenamiento. Esto guardará automáticamente tus directos.
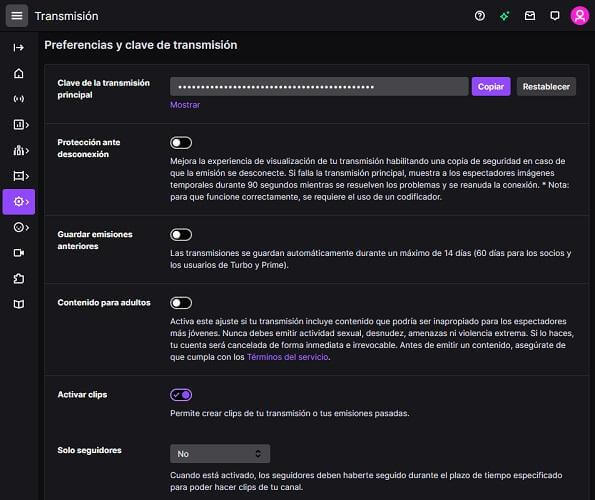
El almacenamiento durará una cierta cantidad de tiempo según el tipo de creadores. Los socios de Twitch, los usuarios Prime y los usuarios de Twitch Turbo podrán guardar videos durante 60 días. Otros conservarán los videos durante 14 días antes de eliminarlos. Sin embargo, también puedes resaltar ciertos clips como videos particularmente importantes, y estos permanecerán permanentemente. De lo contrario, debes transferir videos a YouTube o una plataforma similar si realmente deseas conservarlos o mostrarlos en los próximos años.
Paso 4: Si alguna vez deseas compartir un video, cargar videos separados o hacer un video destacado, visita tus videos almacenados yendo al ícono del menú principal nuevamente y seleccionando Contenido, luego Productor de video. Esto mostrará todos tus videos almacenados.
Esta sección tiene varias categorías útiles, que incluyen mostrar todos tus aspectos destacados actuales, así como los videos que están a punto de vencer. Sin embargo, la función más útil son las líneas de tres puntos a la derecha de cada video. Selecciona estos para ver un menú desplegable que te brinda todas las opciones para administrar videos, incluida la edición hasta un determinado clip, descargarlos al almacenamiento local, convertirlos en un elemento destacado o eliminarlos por completo. Si usas YouTube, también puedes usar la función Exportar para cargar tus videos rápidamente a esa plataforma.
Nota final: Si eres un fan que está suscrito a un canal de Twitch y quieres ver imágenes pasadas de transmisiones, puedes ir al archivo del creador y ver los videos destacados y otros videos subidos que el transmisor permite que los fanáticos vean. Esa es la mejor manera de ver videos anteriores si no está seguro de por dónde empezar.
Cómo grabar stream en Twitch con una calidad superior
Twitch VOD es la respuesta a muchos problemas de grabación, pero en algunos casos, un streamer puede querer grabar un video en Twitch con una resolución más alta u otras funciones adicionales, algo que VOD no permite. VOD tampoco permite transmisiones especialmente largas, lo que es problemático para muchos streamers. Afortunadamente, Twitch permite la grabación local de tu transmisión utilizando herramientas de terceros. Twitch recomienda específicamente usar el software Open Broadcaster Software (OBS) gratuito y de código abierto para esto, y dado que esta es una aplicación sólida y compatible, también la recomendamos.
Paso 1: Si aún no lo has hecho, visita el Proyecto OBS y descarga su software, luego dedica un tiempo a familiarizarse con las herramientas. Deberás usar OBS para transmitir a Twitch con este enfoque, por lo que es una buena idea probar un par de transmisiones en OBS solo para acostumbrarte al proceso.

Paso 2: Cuando estés listo, abre OBS y selecciona el menú Configuración en la parte superior, y selecciona Configuración.
Paso 3: En el menú lateral Configuración, selecciona Configuración de transmisión. Aquí, busca la sección que dice Guardar en archivo y habilítala.

Paso 4: Debajo de Guardar en archivo, verás una sección llamada Ruta del archivo. Escribe o pega una ruta de archivo para la carpeta en la que deseas guardar todos estos videos. Los nombres de archivo serán, de forma predeterminada, la fecha y la hora de la grabación, aunque puedes cambiar eso. Selecciona Aplicar cuando hayas terminado.
Paso 5: Ahora, la transmisión se guardará automáticamente en el almacenamiento local cuando hayas terminado, lo que te permitirá editarla o almacenarla desde allí.
Cómo grabar pantalla en Twitch de otra persona
En general, no recomendamos grabar una transmisión de Twitch que estés viendo. Los streamers de Twitch suelen producir este contenido como parte de su trabajo. Con su propiedad, la responsabilidad de guardarlo y compartirlo, o elegir no hacerlo, el contenido de los directo pertenece a ellos. También es legalmente peligroso.
Por otro lado, si obtienes la autorización de un transmisor para filmar su trabajo mientras miras su transmisión, hay muchos gadgets invaluables que pueden ayudarte. Muchos programas para grabar pantalla te permitirán filmar una parte de su pantalla con herramientas hechas a medida. Una de las aplicaciones que hace esto extraordinariamente bien es la aplicación Movavi Grabador de Pantalla.
Prueba GratuitaPrueba Gratuita
Si has descargado Movavi Grabador de Pantalla, este método es relativamente fácil de principio a fin. Puedes comenzar a grabar video en Twitch en PC cuando actives su función de grabación de pantalla. Mientras mira la zona de grabación, mantén presionada el cursor hacia un lado para ajustar el tamaño del área de captura. Una vez que hagas esto, puedes cambiar su tamaño de acuerdo con tu ventana de video de Twitch y grabar lo que ocurre allí. Ten en cuenta que la calidad de tu video puede estar restringida un poco al utilizar esta técnica.

Estos son tres métodos para grabar en vivo en Twitch para los streamers o para los espectadores. ¿Qué método usas para grabar la pantalla de PC? Puedes compartirlo con nosotros en los comentarios.



