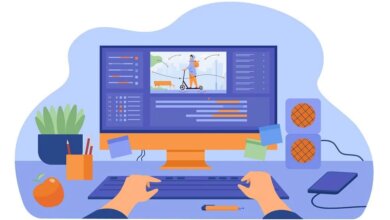Cómo grabar llamadas/videollamadas de WhatsApp
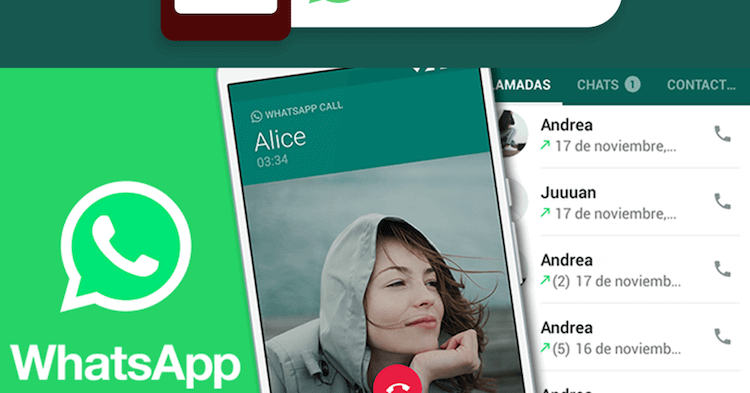
WhatsApp nunca se ha utilizado tan ampliamente como en la actualidad. Los usuarios de todo el mundo aprecian la aplicación por su velocidad de entrega de mensajes y su buena comunicación en conversaciones de audio y video. La única limitación es la falta de una grabadora de videollamadas de WhatsApp. Aunque no existe una aplicación para grabar llamadas de WhatsApp de marca, aún hay una manera fácil de guardar y compartir conversaciones importantes. Independientemente de la versión que utilizas (iPhone, Android o computadora de escritorio), existen varios programas que funcionarán con tu teléfono, computadora portátil o PC. Movavi Grabador de Pantalla es una de las aplicaciones disponibles más interactivas y con todas las funciones.
Si estás buscando instrucciones breves y sencillas sobre cómo grabar llamadas o videollamadas de WhatsApp, consulta la guía a continuación. Vas a descubrir tres enfoques para la grabación de audio y video: para PC, Android y iPhone.
Para grabar una llamada de WhatsApp en PC, Mac, Android o iPhone, sigue estos pasos sencillos.
Paso 1. Instalar la grabadora de llamadas de WhatsApp
Descarga el archivo de instalación de Movavi Grabador de Pantalla para acceder a la grabadora de llamadas de WhatsApp. Sigue las instrucciones en pantalla para instalar el programa en tu PC.
Prueba GratuitaPrueba Gratuita
Paso 2. Ajustar los parámetros de grabación
Abre WhatsApp en tu computadora e inicia el grabador. Elige la herramienta de grabación y determina el tamaño del área que deseas capturar.
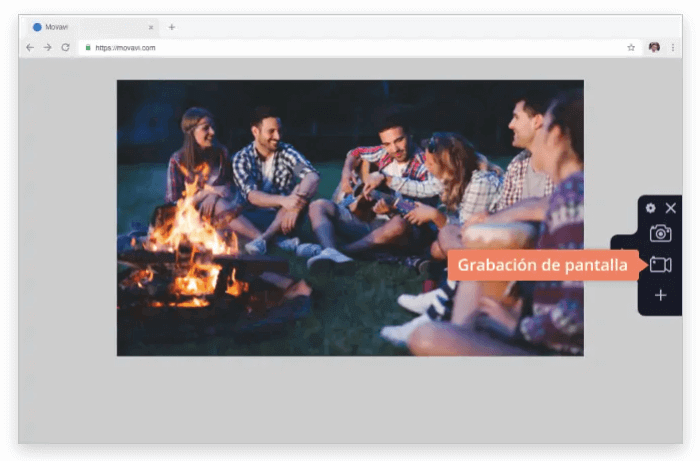
Verifica los íconos de Audio del Sistema y Micrófono: deben estar resaltados en verde para asegurar que se graben las voces de los participantes. Si tienes más de un dispositivo de entrada, abre el menú sobre el icono del micrófono y elige el dispositivo apropiado.
Paso 3. Comenzar a grabar la llamada
Al presionar el botón REC se inicia el proceso de grabación después de tres segundos. Si no quieres perder el comienzo de la conversación, asegura activar el grabador antes de iniciar la videollamada. Al hacer clic en los botones Pausa, Detener y Cancelar, puedes controlar la grabación. Sin embargo, ten cuidado: si presiona Cancelar, tu llamada no se guardará.

Las teclas de acceso rápido son diferentes para Windows y Mac. Para Windows, F9 es Pausa y F10 es Detener. Si tienes un Mac, las teclas de acceso rápido son ⌥ ⌘ 1 y ⌥ ⌘ 2, respectivamente. Una vez que termine de grabar, tu video se guardará automáticamente en formato MKV. Antes de guardar, Movavi Grabador de Pantalla te mostrará una versión de vista previa para que puedas verificarla.
Paso 4. Editar y guardar la grabación
En la ventana de vista previa, puedes cortar partes no deseadas de la conversación o acortarla. Utiliza el icono de las tijeras para seleccionar el segmento no deseado, luego elimínalo haciendo clic en el botón de la papelera.
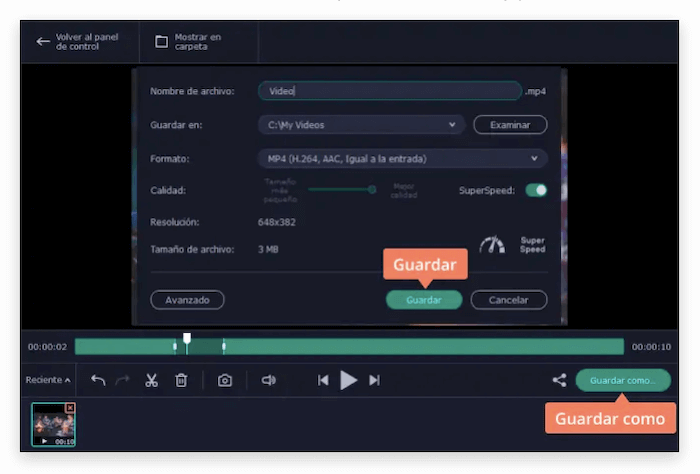
Cuando hayas terminado de editar, presiona Guardar como y cambia el formato si es necesario. Entra en el nombre del video en el campo Nombre de archivo y elige una carpeta en el campo Guardar en.
¡Felicitaciones, tu llamada de WhatsApp ha sido capturada y guardada en tu disco duro! Puedes editarlo más tarde si deseas, convertir la grabación en parte de una película o presentación, o compartirla con amigos.