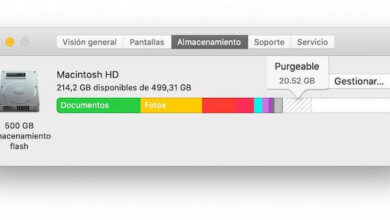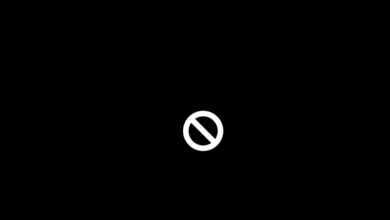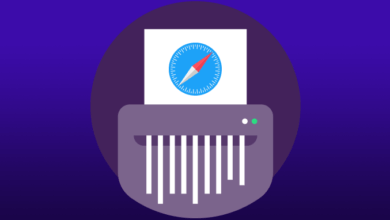¿macOS Big Sur va muy lento? Cómo solucionarlo

Si acabas de actualizar tu Mac con la actualización del software Big Sur y sientes que tu Mac va más lento que antes mientras inicias tu Mac, te preguntas a ti mismo: “¿Por qué mi Mac es tan lento? ¡Lo acabo de actualizar! »
¡No temas! En este artículo, obtendrás respuestas a preguntas como ¿por qué Big Sur es lento? ¿Por qué mi Mac va lento después de la actualización de Big Sur? Y, por supuesto, obtendrás varios consejos y trucos para que tu Mac funcione más rápido. ¡Entremos en los detalles de qué es la actualización de Big Sur, por qué tu Mac funciona tan lento y cómo puedes solucionar este problema!
Antes que nada, tenemos que comprender qué es la actualización de macOS Big Sur y qué se supone que debe hacer para tu Mac o MacBook. La actualización de Big Sur está destinada a tomar todos los programas de tu Mac y elevarlos para que se ejecuten mejor y con mayor seguridad y protección. Otro objetivo de la actualización de Big Sur es hacer que la interfaz con la que interactúas sea elegante y moderna.
Tanto Maps como Messages obtienen varias características nuevas y cada uno los hace más poderosos y convenientes, así como más transparentes sobre dónde va tu información privada y dónde se almacena. La actualización de Big Sur tiene políticas más claras sobre tu privacidad.
Entonces, ahora que sabemos lo que se suponía que haría la actualización de Big Sur para tu Mac, hablemos de tu problema con la actualización de macOS Big Sur que se ejecuta lentamente en tu computadora. Puedes encontrar que el arranque demora más que lo que solía ser, o que las aplicaciones tardan una eternidad en cargarse cuando intentas abrirlas y usarlas.
Puedes encontrar velocidades de descarga o carga más lentas o con fallas a veces cuando intentas cargar o descargar archivos más grandes. Entonces, ¿qué se puede hacer para acelerar tu Mac después de que comenzó a funcionar lento después de la actualización de Big Sur? ¡Muchas cosas! ¡Sigue leyendo para descubrir varios consejos y trucos para que tu computadora funcione sin problemas y rápidamente después de la actualización de Big Sur!
Cómo acelerar macOS Big Sur 11.0
Esta sección te enseñará varios consejos y trucos que puedes probar por tu cuenta para acelerar las velocidades de ejecución y arranque después de la actualización de Big Sur en tu Mac, y cómo acelerar tu Mac de forma rápida.
Solución 1. Deshabilitar Ítems de inicio en Mac
Cada vez que intentas iniciar tu Mac y parece que no importa cuánto tiempo esperes, la barra de carga nunca avanza, pero lo bueno es que este problema generalmente se puede solucionar rápido, simple y fácil para acelerar el tiempo de inicio. ¡Haz lo que necesitas hacer ahora mismo!
Primero, debes identificar las razones que están causando que tu macOS Big Sur se inicie lentamente en primer lugar, para que puedas abordar esos problemas y resolverlos. Así como muchas razones pueden hacer que tu Mac funcione más lento, también existen muchas soluciones, ¡así que no te preocupes! Cuando hayas terminado de leer, tendrás todos los conocimientos y herramientas necesarios para solucionar el problema.
Desactivar programas de ejecución automática
Los programas de ejecución automática que comienzan a ejecutarse automáticamente en el momento en que presiona el botón «Encendido». Estos programas se denominan elementos de inicio y también causan la lentitud de tu Mac.
Entonces, esto significa que cada vez que enciendes tu Mac, no solo se inicia el proceso en el que se inicia el sistema operativo, sino también que se activarán los programas de ejecución automática. Esto puede hacer que el tiempo de carga durante el arranque sea mucho más largo de lo necesario, ya que la máquina tiene demasiadas tareas para completar a la vez y, por lo tanto, demora el tiempo de descarga.
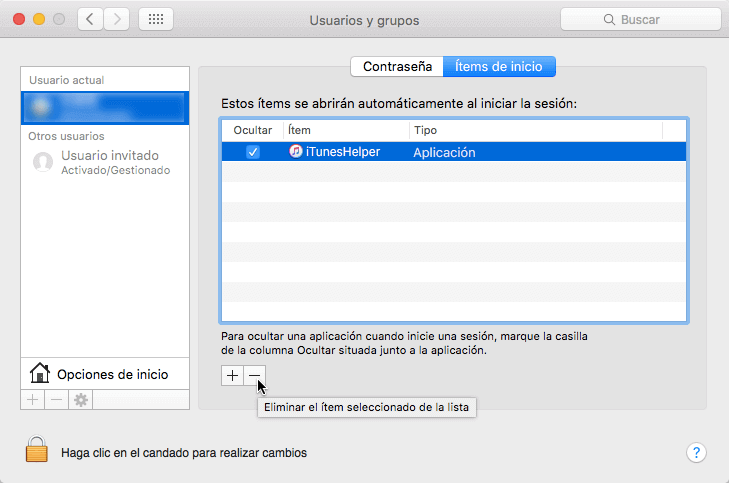
Para eliminar programas de inicio / ejecución automática, sigue estos pasos:
- Haz clic en el menú de Apple.
- Haz clic en «Preferencias del sistema».
- Haz clic en «Usuarios y grupos».
- A continuación, haz clic en tu nombre de usuario en el lado derecho de la pantalla. A la izquierda, haz clic en la pestaña «elementos de inicio de sesión». Esto mostrará los elementos de inicio de sesión que están actualmente habilitados.
- Haz clic en las casillas de los elementos que deseas eliminar.
- Una vez que hayas seleccionado todos los elementos que deseas eliminar, haz clic en el botón menos (-) en la parte inferior de la pantalla.
Desactivar ítems de inicio ocultos
Los pasos que ha seguido te permitirán eliminar los ítems de inicio de sesión y los programas de ejecución automática que están visibles cuando enciendes tu Mac, sin embargo, todavía hay otros programas de ejecución automática que están ocultos más profundamente en la interfaz de tu Mac.
Muchas aplicaciones instalarán un servicio oculto para mantenerse al día con las actualizaciones o mantener la aplicación ejecutándose en segundo plano si no se utiliza como la aplicación principal. Si tienes el problema de inicio de sesión lento de Big Sur, deberás deshabilitar y eliminar estos servicios de estas aplicaciones para aumentar la velocidad de inicio de tu Mac.
Para encontrar estos programas de ejecución automática ocultos, todo lo que tienes que hacer es utilizar la «Optimización» en CleanMyMac X. Sigue estos pasos para encontrarlos.
- Abre la aplicación.
- Haz clic en el módulo «Velocidad».
- Va a «Optimización» y luego continúa con «Agentes de lanzamiento».
- Esto te llevará a una lista de aplicaciones de servicio y ayuda que se ejecutan automáticamente cuando inicias tu Mac.
- Deshabilita o elimina todas las aplicaciones (a menos que sean críticas para algo que necesitas, pero eliminarlas ayuda a acelerar el Mac).
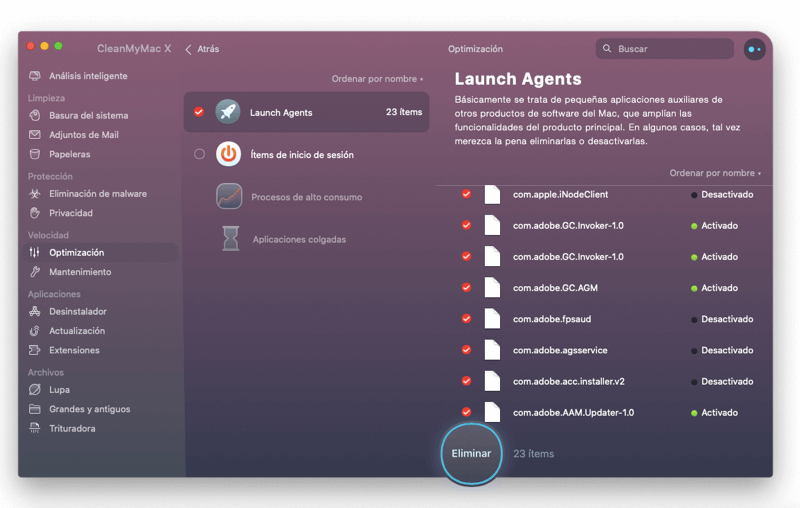
Una vez que comiences a administrar y eliminar programas innecesarios de inicio y ejecución automática, tu Mac debería iniciarse mucho más rápido. Actualizar estas aplicaciones que tenían programas de ejecución automática ocultos también puede ayudar a que tu Mac funcione bien.
Solución 2. Restablecer SMC y NVRAM / PRAM
Si el SMC y PRAM en tu Mac se corrompen de alguna manera, pueden ralentizar considerablemente la velocidad de arranque de tu Mac. Cuando esto sucede, es necesario restablecer SMC y PRAM para aumentar la velocidad de inicio en tu computadora.
El controlador de administración del sistema (SMC) es lo que ejecuta todo tipo de hardware como el ventilador y las baterías de tu computadora portátil. Para restablecer el SMC, debes saber qué tipo de Mac está utilizando, ya que el procedimiento es diferente para cada tipo de Mac.
Restablecimiento del SMC en una MacBook Air, MacBook Pro o MacBook
- Apaga y apaga tu Mac y desenchufa el cable de alimentación de la máquina.
- Espera 15 segundos y luego vuelve a conectar el cable de alimentación.
- Presiona la tecla de mayúsculas a la izquierda, la tecla de opción izquierda y la tecla de control a la vez y mantenlas presionadas durante 10 segundos.
- Suelta las teclas y enciende tu máquina como de costumbre.
Restablecimiento del SMC en iMac, Mac Pro, Xserve o Mac mini
- Apaga tu Mac y desconecta el cable de alimentación.
- Espera 15 segundos y luego vuelve a conectar el cable de alimentación.
- Espera 5 segundos y luego enciende tu Mac como de costumbre.
La NVRAM / PRAM debe reiniciarse solo cuando haya un problema con la resolución de la pantalla, informes de carga de batería incorrectos, la máquina arrancando con el disco incorrecto.
Para restablecer la NVRAM / PRAM, sigue estos pasos:
- Apaga el Mac y déjela así durante unos segundos.
- Enciende tu Mac.
- Presiona la tecla de opción, la tecla de comando y las teclas P y R al mismo tiempo.
- Mantén presionadas las teclas hasta que tu Mac se reinicie y emita un pitido audible.
Si te preocupa que alguna de estas soluciones para acelerar tu lento Big Sur Mac afecte negativamente a tu Mac, o que pierdas datos, no te preocupes. Estos son perfectamente seguros y no causarán ninguna pérdida de datos.
Solución 3. Optimizar el almacenamiento de tu Mac
Esta es una característica que ayuda a garantizar que todos los archivos en tu disco estén organizados y equilibra la optimización de tu almacenamiento. Básicamente, libera espacio en disco no utilizado para que pueda utilizarse para archivos nuevos. Esto también ayuda a mantener todos tus archivos en orden.
Para activar esta función, debes ir al menú de Apple y hacer clic en «Acerca de este Mac». A continuación, haz clic en «Almacenamiento» y luego en «Gestionar». Verás un cuadro de mensaje que te pedirá «Guarda en iCloud», «Optimiza el almacenamiento», «Vacía la papelera automáticamente» y «Reduce el desorden». En este cuadro de mensaje, deberías ver un botón que dice «Optimizar». Haz clic en ese cuadro.
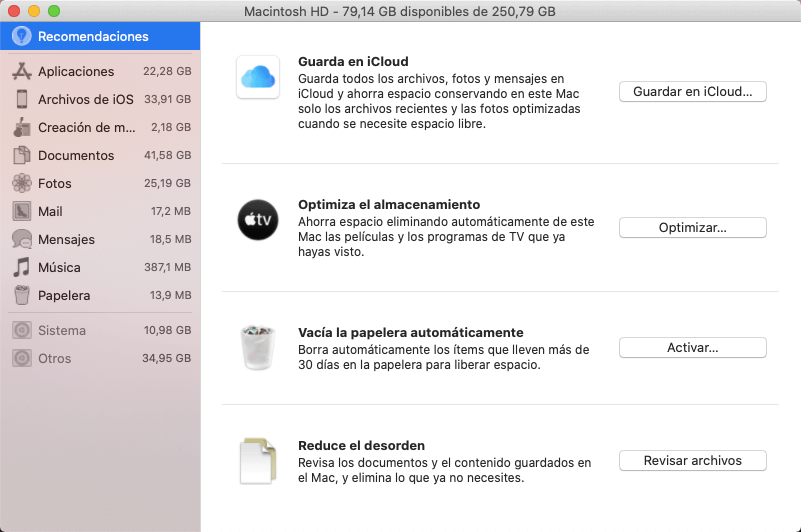
Una vez que esto esté activado, comenzará la optimización de tu almacenamiento. Organizará los archivos que tienes en la unidad en diferentes categorías y eliminará los archivos no utilizados o inactivos del almacenamiento de tu Mac.
Estos archivos pueden ser aplicaciones antiguas sin usar, capturas de pantalla y fotos antiguas, documentos y archivos de texto antiguos, o cualquier cosa que no esté en uso reciente o constante. La función detecta si el archivo o la aplicación se ha abierto o utilizado recientemente y, a partir de esa información, decide a dónde debe ir.
Al eliminar cualquier desorden en tu disco duro, libera más espacio para que el software Big Sur ejecute sus operaciones, lo que puede ayudar a aumentar las velocidades de carga de tu Mac. También es una buena idea limpiar tu disco duro de vez en cuando, ya que los archivos antiguos pueden acumularse muy rápidamente y ralentizar las operaciones de tu Mac.
Solución 4. Limpiar la basura del sistema
Una de las razones más comunes por las que cualquier computadora se vuelve lenta es tener demasiada basura del sistema antiguo. Si tienes demasiada basura del sistema antiguo en tu antiguo software macOS y actualiza al nuevo macOS Big Sur 11.0, tu Mac se ralentizará después de la actualización de Big Sur.
Otra razón común para velocidades más lentas es instalar una nueva aplicación en macOS Big Sur porque podría crear un problema relacionado con archivos basura de las aplicaciones que ya están en tu software macOS. Si no eliminas una aplicación por completo en tu versión anterior de macOS, la nueva aplicación podría tener un conflicto con los archivos quedados por la aplicación anterior.
Para eliminar estos archivos basura, probablemente necesitarás utilizar una aplicación de terceros como CleanMyMac X, que podrá borrar basura que haya llegado a los polvorientos rincones del disco duro de tu Mac. Es como limpiar los rincones de tu casa. La basura se acumula y el polvo se acumula y, finalmente, tienes que entrar y limpiarlo.
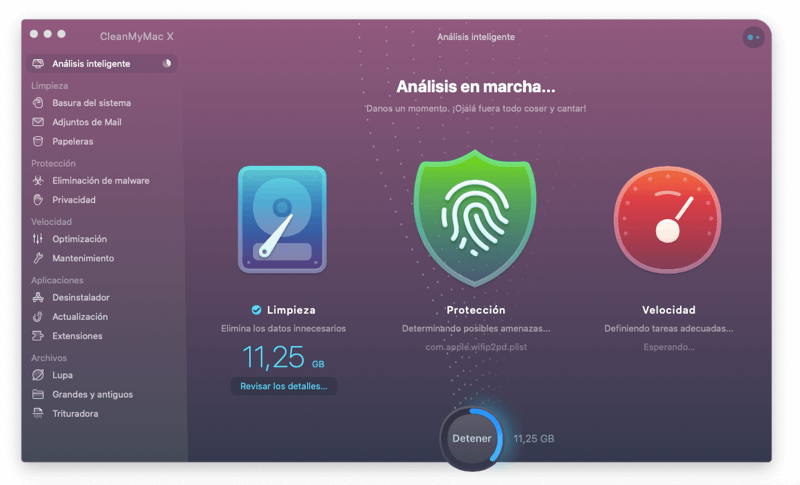
Con una aplicación de terceros, puedes seleccionar qué tipos de materiales deseas que se limpien, o si deseas que todo se limpie. Las categorías que se pueden limpiar incluyen archivos antiguos, archivos grandes, datos de la papelera, basura de iTunes, archivos adjuntos de correo, basura de fotos y basura general del sistema.
Lo mejor de este tipo de programa para limpiar Mac es que es muy inteligente. Esto significa que solo limpia lo que puede limpiar sin afectar los archivos críticos de tu disco duro. Tu Mac funcionará normalmente, mientras que CleanMyMac X puede borrar los archivos basura en tu Mac.
Consejo 5. Aprovechar el Monitor de actividad
Si tu MacBook funciona lentamente después de la actualización de Big Sur sin razones obvias, y los ventiladores de tu máquina funcionan constantemente a velocidades muy altas, solo hay una explicación para Big Sur de ejecución lenta: las aplicaciones en segundo plano que consumen mucha energía.
Estas aplicaciones en segundo plano que consumen mucha energía ocupan toneladas de RAM y espacio de CPU, dejando muy poco espacio para el sistema operativo. Esto hace que el sistema operativo funcione muy lentamente, incluso al ejecutar tareas y demandas básicas, lo que también puede calentar tu máquina.
Para evitar que las aplicaciones en segundo plano que consumen mucha energía reduzcan la velocidad de tu Mac, puedes utilizar el monitor de actividad. Para abrir esta función, haz clic en «Aplicaciones» y luego en «Utilidades». A continuación, haz doble clic en el «Monitor de actividad» y esta acción iniciará el monitor.
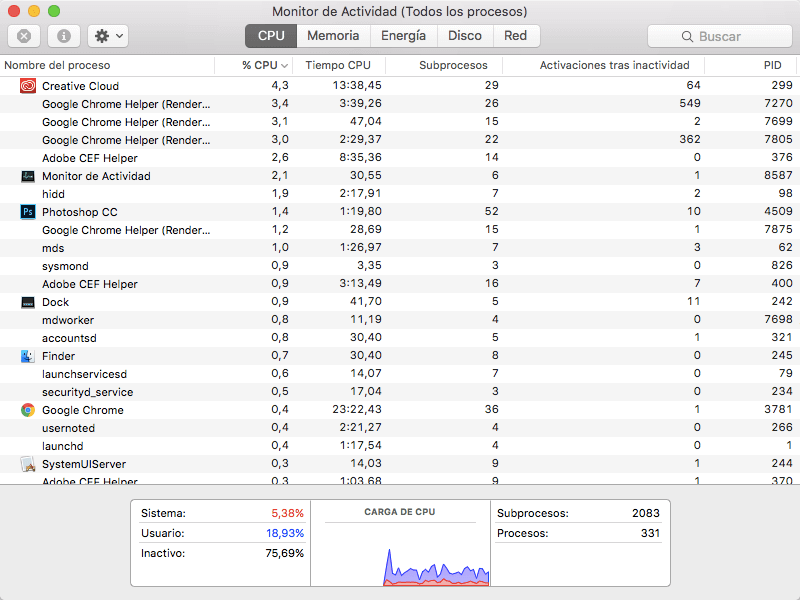
Para averiguar qué aplicaciones están ocupando demasiado espacio de CPU, haz clic en la columna «% CPU». Mira para ver qué aplicación está ocupando la mayor parte del espacio de la CPU, luego analiza tu uso de esta aplicación. ¿Usas esta aplicación constantemente? ¿Es importante? Si no lo usas constantemente y no es importante, detenlo seleccionándolo y luego haciendo clic en la “X” en la esquina superior izquierda.
Además, para encontrar aplicaciones que ocupan demasiado espacio en la memoria, haz clic en la pestaña Memoria y luego sigue el mismo proceso anterior para detener estas aplicaciones. Si elige la opción «Salir», se guardarán todos los cambios realizados y luego se cerrará la aplicación. Esto tardará un rato. Para obtener una respuesta más inmediata, puedes forzar el cierre de la aplicación, pero se perderán los cambios recientes o no guardados. Forzar el cierre de una aplicación es la opción más eficaz y los efectos se ven inmediatamente después de forzar el cierre de la aplicación. Esto significa que la velocidad de macOS Big Sur mejorará de inmediato.
Solución 6. Confirmar que el Mac es compatible con macOS Big Sur
Como cualquier otro sistema operativo de software, macOS Big Sur tiene ciertas calificaciones mínimas de hardware. Si bien algunas computadoras Mac tienen estas calificaciones, otras no tienen tanta suerte. Por lo general, si tu Mac se lanzó antes de 2012, tu Mac no puede admitir el sistema operativo Big Sur, y descargarlo solo hace que su sistema funcione más lento.
Aquí hay una lista de los dispositivos compatibles con Big Sur:
- Mac Pro (finales de 2013)
- iMac Pro (2017 o posterior)
- iMac (de 2012 o posterior)
- Mac Mini (finales de 2012 o posterior)
- MacBook Pro (mediados de 2012 o posterior)
- MacBook Air (mediados de 2012 o posterior)
- MacBook (principios de 2015 o posterior)
Todos los Mac fabricadas antes de estos años no tienen la potencia gráfica y otras cualidades necesarias para dar apoyo a macOS Big Sur.
Solución 7. Moderar la interfaz de usuario
La interfaz con la que interactúa el usuario en Big Sur ha sido mejorada y tiene configuraciones más personalizados, sin embargo, si se pone a trabajar por completo en la experiencia del usuario, tu computadora funcionará más lentamente.
Los grandes efectos como la transparencia influirán en gran medida en el recurso al que tiene acceso tu máquina y ralentizarán macOS Big Sur. Cuando el sistema tiene que realizar múltiples tareas, las cosas empeoran, así que trata de evitarlo o sigue estos pasos para remediar la situación.
Sigue esta información:
- Va a «Preferencias del sistema» y haz clic en «Accesibilidad».
- Haz clic en «Pantalla» y marca la casilla junto a «Reducir transparencia» y «Reducir movimiento».
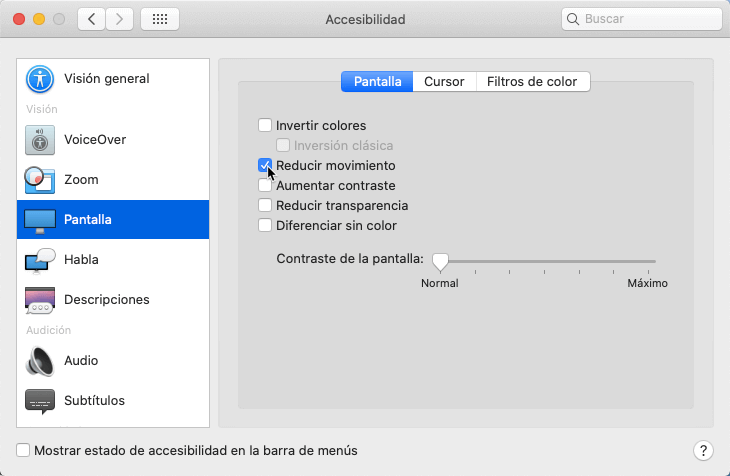
Además, actualizar todo el software y las aplicaciones compatibles en tu computadora puede ayudar a acelerar la interfaz de Big Sur.
Solución 8. Instalar versión limpia de macOS Big Sur
Realizar una instalación limpia de macOS Big Sur podría ser lo que algunos usuarios de Mac necesitan o quieren. Una instalación limpia significa borrar todos los datos del disco duro y luego instalar una nueva instalación de macOS Big Sur.
La idea es que una instalación limpia comience de nuevo, algo así como un nuevo Mac cuando abres la caja por primera vez, sin personalización, sin aplicaciones de terceros, sin cuentas de usuario, sin datos de usuario, preferencias, configuraciones, cachés, no archivos o datos personales, es solo una nueva instalación limpia de macOS Big Sur, y nada más.
Conclusión
Ahora tu Mac debería funcionar más rápido y puedes disfrutar del nuevo macOS Big Sur ahora mismo.