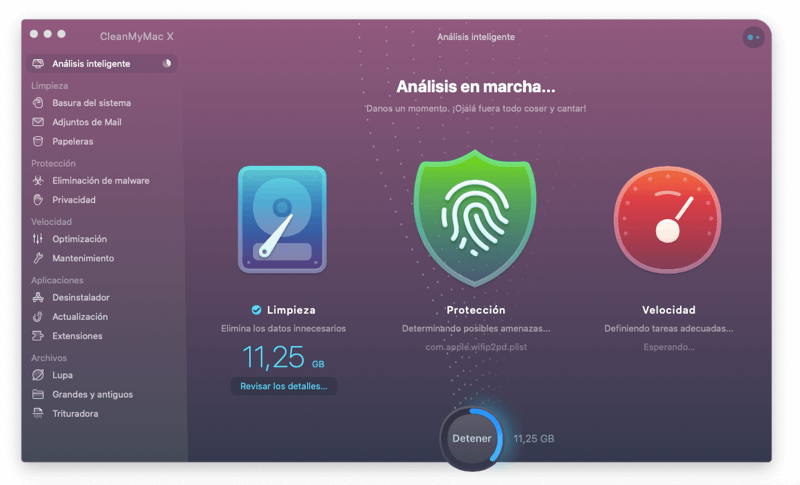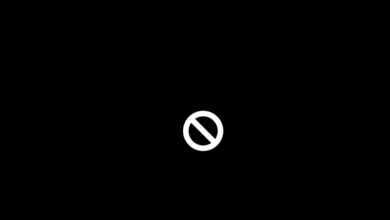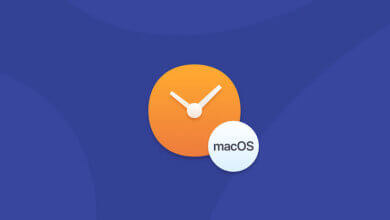[Guía Completa] Cómo restablecer SMC en Mac

El controlador de administración del sistema (SMC) es un chip en la placa lógica que controla todas las funciones de energía de tu ordenador Mac. Si tu computadora tiene algún problema de energía, reiniciar el SMC puede resolverlo. El SMC controla varias funciones, que incluyen:
- Le dice a la computadora cuándo encender, apagar, dormir, despertar, inactivo, etc.
- El sistema de manejo se reinicia desde varios comandos.
- Controla los ventiladores de Mac.
Nota: Restablecer el SMC no restablece el PRAM y no resolverá los problemas en los que tu computadora no responde. En estas situaciones, reiniciar tu computadora generalmente será suficiente.
Antes de restablecer SMC en Mac
- Forzar el cierre de todas las aplicaciones (Opción-Comando-Escape).
- Reinicia tu Mac (Control-Comando-Encendido).
- Forzar el apagado de tu Mac (presiona el botón de encendido durante 10 segundos).
Restablecer el SMC puede resolver algunos problemas de la computadora, como no iniciar, no mostrar video, problemas de suspensión, problemas de ruido del ventilador, etc. Si en tu computadora aún aparece este tipo de problemas después de reiniciar la computadora, intenta restablecer el SMC.
Cómo restablecer SMC para portátiles Mac con una batería extraíble
- Apaga el ordenador.
- Desconecta el adaptador de corriente MagSafe de la computadora, si está conectado.
- Quita la batería.
- Mantén presionado el botón de encendido durante 5 segundos.
- Suelta el botón de encendido.
- Vuelve a conectar la batería y el adaptador de corriente MagSafe.
- Presiona el botón de encendido para encender la computadora.
Restablecer SMC para portátiles Mac con una batería no extraíble
Las computadoras portátiles que tienen una batería que no debes quitar por tu cuenta incluyen MacBook Pro (principios de 2009) y posteriores, todos los modelos de MacBook Air y MacBook (finales de 2009).

- Apaga el ordenador.
- Enchufa el adaptador de corriente MagSafe a una fuente de alimentación, conectándolo al Mac si aún no está conectado.
- En el teclado integrado, presiona las teclas Shift-Control-Opción (lado izquierdo) y el botón de encendido al mismo tiempo.
- Suelta todas las teclas y el botón de encendido al mismo tiempo.
- Presiona el botón de encendido para encender la computadora.
Nota: El LED del adaptador de corriente MagSafe puede cambiar de estado o apagarse temporalmente cuando reinicias el SMC.
Cómo restablecer SMC para escritorios Mac
- Apaga el ordenador.
- Desenchufa el cable de alimentación de la computadora.
- Espera 15 segundos.
- Conecta el cable de alimentación de la computadora.
- Espera 5 segundos, luego presiona el botón de encendido para encender la computadora.
Nota: Para las computadoras Xserve basadas en Intel que no responden, puedes apagarlas localmente, usando comandos remotos o presionando y manteniendo presionado el botón de encendido durante cinco segundos.
Cómo restablecer SMC para computadoras de escritorio Mac con un chip T2 (como un iMac Pro)
- Apaga tu Mac.
- Mantén presionado el botón de encendido durante 10 segundos.
- Suelta el botón de encendido, espera unos segundos y luego reinicia la computadora.
- Si el problema no ha desaparecido, apaga tu Mac nuevamente.
- Desenchufa el cable de alimentación.
- Espera 15 segundos.
- Vuelve a conectar el cable de alimentación y espere 5 segundos.
- Enciende tu Mac.
Otra forma de solucionar los problemas comunes de Mac
Por lo general, restablecer SMC es seguro y no dañará tu Mac. Pero no puedes obtener la garantía si haces algo incorrecto por error. Entonces, cuando tu Mac tenga errores, primero puedes probar CleanMyMac X para solucionarlos. CleanMyMac te permite reconstruir el índice de Spotlight en Mac, reparar permisos de disco en Mac, eliminar elementos de inicio de sesión en Mac y solucionar el problema «su disco de inicio está casi lleno». Además, CleanMyMac es un maravilloso limpiador especialmente diseñado para Mac que sirve para limpiar tu Mac y liberar más espacio en tu Mac. ¡Pruébalo!